The Best Tools for a Smooth Phone to PC Photography Workflow

Phones have amazing cameras and access to desktop-grade photo editing software, but DSLR cameras and desktop photo editing are still essential to the work of professional photographers. For many, there may be a desire to mix mobile and desktop into a single workflow. In this article, we’ll be covering some of the tools you absolutely need to use for an effective cross-device photography workflow. Cover photo by Lisa Fotios.
Google Photos
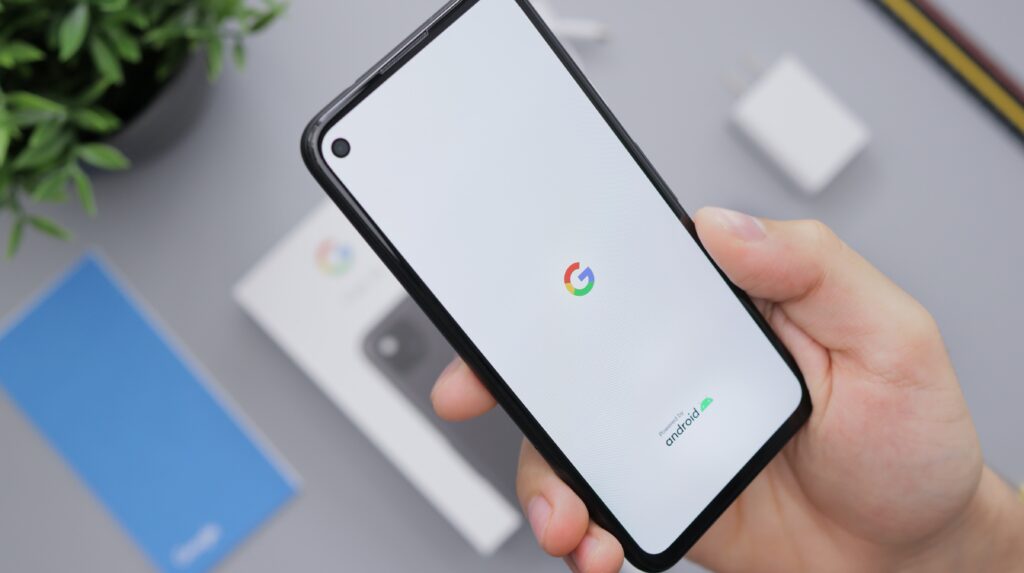
Google Photos is quite possibly the easiest tool to use to get your favorite shots from your phone onto your desktop. Android phones use it by default, and iPhone users can download the app. You can have your photos automatically sync to the cloud, or manually select specific photos to sync. Then you can go into Google Photos in your browser and download the selected photos. Unfortunately there is no way to automatically download the photos to your desktop in the background, such as with Google Drive. This would make the process much easier, but it’s still fairly simple.
If you’re going the other way around, and want to share photos from your desktop to your mobile device, just upload files to Google Photos. You can make specific albums, but just adding a photo to your main photo stream will cause the image to appear in the app on your phone.
If you prefer the Apple environment, then you can certainly use iCloud to sync your photo – but Google Photos works for Apple devices if you like the Google environment on your desktop!
Google Drive
While it’s a little more clunky than using Google Photos, using Google Drive to sync photos will allow you to sync files directly to your desktop. If you’re grabbing images from your phone, you can select multiple from your photos, then choose to share to Google Drive, then select the folder. If you have Google Drive syncing to your desktop, you’ll get those images right onto your desktop.
But if you’re moving images from desktop to phone, you’re better off using Google Photos to upload in bulk straight from your desktop. If you try to download the photos from Drive onto your phone, then it’s an extra step over the alternative.
Lightroom
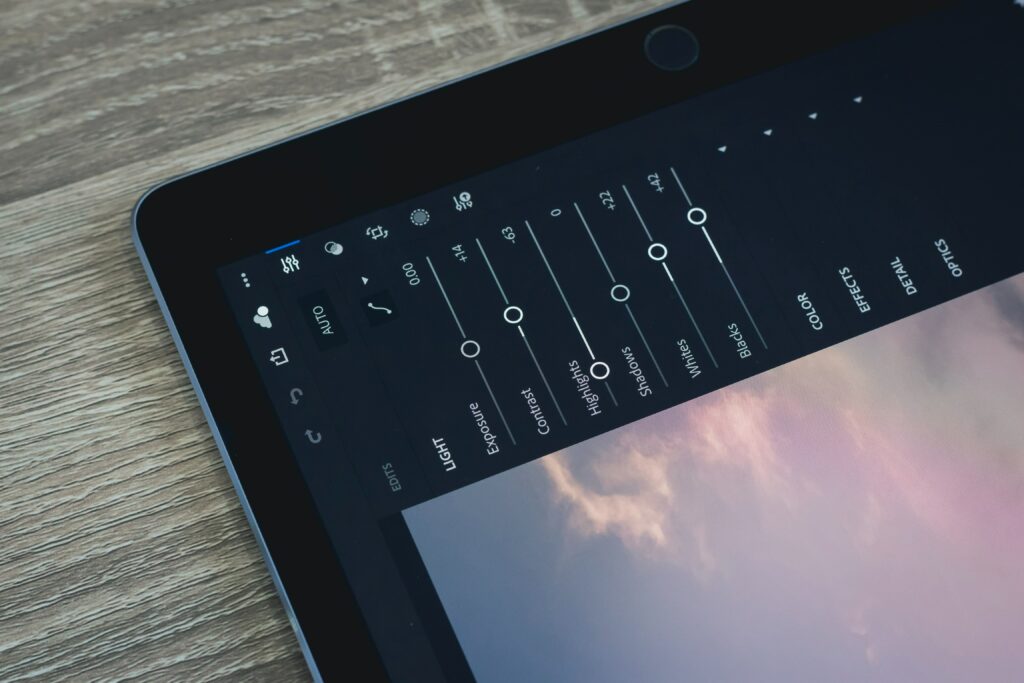
Lightroom Mobile and the Lightroom desktop app work great together. If you start editing a photo in one of them, then the photo will sync through the cloud to become available on both platforms. And it keeps your editing history, so you can continue editing or roll back changes if you want to.
See also: How to Sync Presets from Lightroom Classic to Lightroom CC Mobile
This isn’t great for a large-scale photo sync, but it’s absolutely perfect if you take a great photo on your phone and start editing it, or if you take a photo on your DSLR and want to edit on the go rather than at your desk. Or if you want to post a photo to your Instagram, you can just download from Lightroom Mobile.
Direct From Camera
Many modern or expensive cameras now have wi-fi enabled, which allows photographers to easily transfer photos from camera to mobile device. It only really works with JPG versions due to file size considerations. For moving larger RAW files and for cameras that don’t have wi-fi, you can get a USB card reader that is compatible with your camera and with your tablet. For example, a USB-C card reader can interface with most modern phones, tablets, and laptops for quick photo transfers on the go. Be aware that if you’re an iPhone user, you’ll need a Lightning card reader instead of USB-C.
Having a functional workflow between your computer and mobile device is easier than ever and is essential for any photographer who travels or needs to post their activities on social media while on the go. Do you have a mobile workflow that works for you? Let us know how you prefer to share photos between your phone and desktop!








