How to Change Aspect Ratio in Premiere Pro
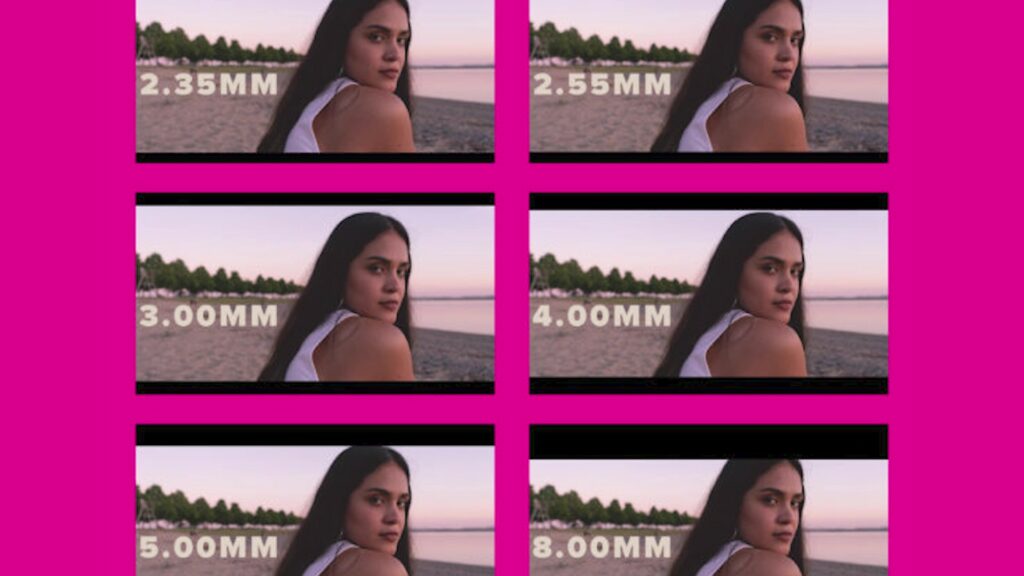
Hey everyone, welcome to another quick FilterGrade tutorial. If you end up finding this one helpful, please like and subscribe for more!
We’ll be changing the aspect ratio of a project in Premiere Pro in this guide. It’s actually super easy, and you might need to do it if decide to convert a video to vertical to make it mobile-optimized, or if you want use a more cinematic aspect ratio without artificially adding in black bars.
empty_separator
Change Video Aspect Ratio in Premiere Pro
While the sequence you want to adjust is open, click on Sequence from the top of Premiere Pro and click Sequence Settings. Here you can change most overall settings about the project’s attributes like framerate, resolution, and audio sample rate. To change the video aspect ratio, just change the resolution numbers. They are not locked to a certain aspect ratio so you can easily change these values. For example if you wanted to convert a normal 1080p video, just swap 1920 and 1080. Now you’ll have a 9:16 aspect ratio instead of 16:9. Premiere Pro will also show you the aspect ratio next to the resolution, so you can see that it’s 16:9, or 64:27 (which is near 21:9) for example, if you wanted a widescreen cinematic frame.
The important thing to remember when changing aspect ratios is that any footage that you have in your project already will need to be scaled again. Existing video assets will remain at whatever resolution they were before. This means that converting a horizontal video to vertical will result in an image that extends beyond the sides of the screen, rather than an image to fits perfectly to the edges like before.
However, there is another option that may maintain the framing of your clips a little better. This tool is called Auto Reframe Sequence. Right-click on your sequence in the project panel and select Auto Reframe Sequence. You’ll be able to choose from some preset aspect ratios or make a custom one. Then Premiere Pro will do its best to convert the sequence. It creates a duplicate, so if it isn’t what you wanted you’ll still be able to go back to your original sequence easily.
Here is one last trick for determining resolutions if you know an aspect ratio but not the resolution. Divide the aspect ratio, like 16:9, then multiply that number by your vertical resolution to get your horizontal resolution. 16 divided by 9 multiplied by 1080 is 1920, thus getting 1920 by 1080!
If you drop footage into an empty sequence and the aspect ratio settings don’t match, you will be prompted with a message asking if you want to change the sequence settings. This can also be an easy way to change the settings if you don’t want to deal with the math.
If you drop in footage that is smaller than the sequence size, it will be smaller. To quickly change this you can right-click on the footage in your timeline and click “Scale to Frame Size”. You can also manually adjust the scale in the Effects Controls panel.
And that’s all about changing aspect ratio in Premiere Pro. Leave any other questions in the comments, and if this video was helpful let us know by leaving a like.








