How to Zoom In on Premiere Pro
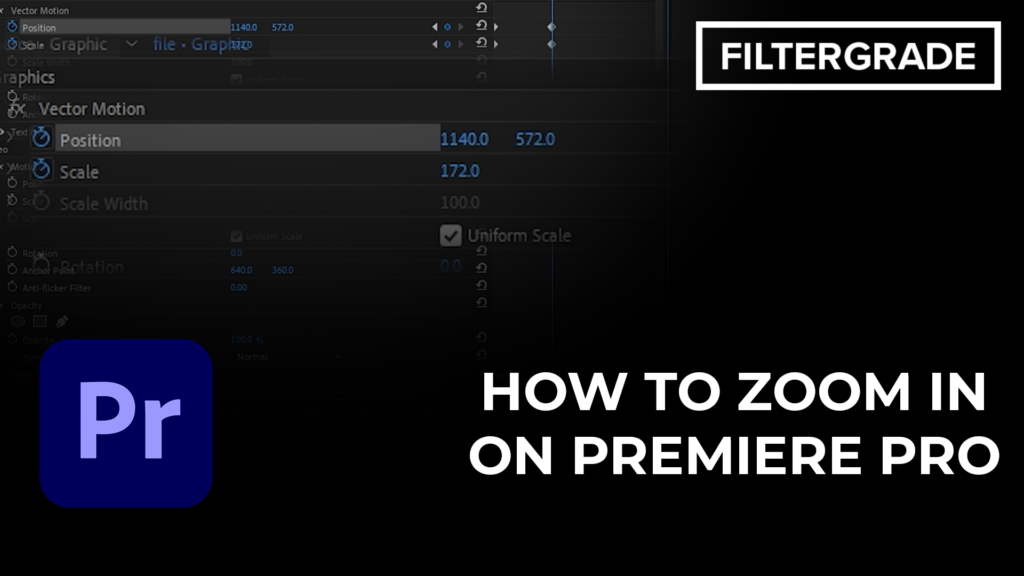
No matter what you want to zoom in on in Premiere Pro, there’s a way. In this article we will cover several things you can zoom in on and how to do so. We’ll cover zooming in on footage in your project, how to zoom in on the preview, how to to zoom in on the timeline, and how to expand clips on the timeline.
How to Zoom In with Premiere Pro Tutorial
Watch the full tutorial on our YouTube Channel, and find hundreds of other video editing tutorials, freebies, product demos, and more.
How to Zoom in on a clip
Zooming on a clip usually involves adjusting the scale of a clip. To adjust the scale, select a clip in your timeline, then go to the Effects Control Panel. You can change the number for the scale property by typing it in or by clicking and dragging the number left or right. Making the number smaller will zoom out, and making the number bigger will zoom in. You can also animate your zoom by using keyframes. Select your starting scale amount, then click on the keyframe button to set the scale at this point. Now go to a different point on your timeline and adjust the scale. It will create a new keyframe at this point, and when you play your clip back the scale will smoothly adjust from one zoom amount to the other. Just keep in mind that you’ll have less pixels on your screen when you zoom in, so your footage may look lower quality.
You can do this with any layer, so you can use scale adjustments to zoom in on video, pictures, text, or any other visual elements. You can also combine scale adjustments with other properties like position to make some clever animations.
How to Zoom in on the project preview
If you’re going to be using precise tools such as the pen tool, you might want to zoom in on your project in the program monitor. To do this, you can click on the dropdown menu on the bottom left of the panel, and select a zoom percentage. Then you can use the scroll bars on the bottom and the sides to move over to the position you need. This isn’t actually applying a zoom effect like we just covered, it’s just so you can see the finer details of your footage.
How to Zoom on the timeline
You’ll probably want to zoom in on your timeline in order to do more precise edits. There are a few ways to do this. The first is by using the scroll bar under the timeline. You can drag one end of the scroll bar inward, and you will zoom in on the timeline. Another way is to hold the ALT key on your keyboard while scrolling with your mouse’s scroll wheel. You can move your mouse cursor around the timeline in order to control where the zoom centers.
How to Zoom in on a clip in the timeline
While not strictly considered zooming, you may want to expand the clips on your timeline to better see an audio waveform, or get a larger image preview. To do this, simply position your mouse on the line in between two layers, and click and drag, expanding the one you’d like to make taller. If you ever want to set it back to default, you can do the same thing and your cursor will slightly magnetize to the default position when you get near.
That’s how to zoom in on Premiere Pro, whether you wanted to know how to zoom on footage or on the timeline itself.








