A Complete Lightroom Mobile Editing Class for New Users
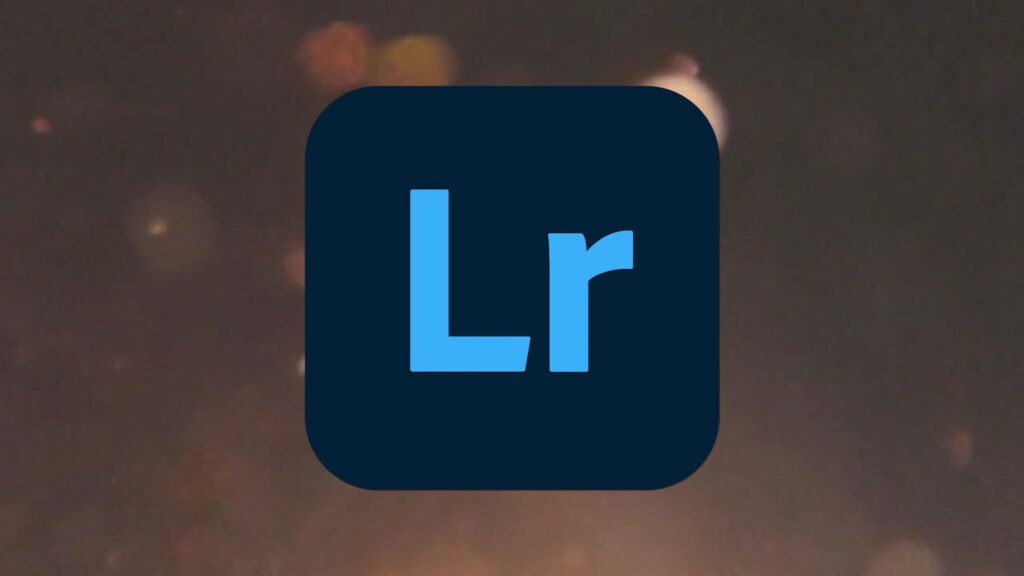
Hey everyone, welcome to FilterGrade. Today we’re taking a look at Lightroom Mobile. This tutorial will be recorded on an Android device but everything in this tutorial will apply to iPhones as well.
Watch the full tutorial:
If you already know the desktop version of Lightroom then the mobile version should come pretty naturally to you, but there are a few key differences.
When you first open the app, you’ll need to import or take a photo. Your device’s photos are not automatically picked up by the app. Once you import a photo, you’ll find it in the All Photos folder. Open the folder and select a photo to start the editing process.
Before you get started, you could just click on Auto. This will adjust the image in a way that Lightroom thinks is best, but you probably won’t be using it. After all, you downloaded this app to have more power over your editing, so you should use it!
How to Get Started Editing Photos in Lightroom Mobile
The first place you’ll want to start is Light. This tab includes exposure, contrast, highlights and shadows, and whites and blacks.
Every image is going to be different but I’ll go through a quick guide on how to use these tools. Exposure adjusts the overall brightness. At least right now I’m happy with the exposure on my image. Contrast is the relationship between the lightest and darkest point. This image has very low contrast so I’m going to increase the contrast quite a bit. Highlights are the lightness of the bright points in the image. Our sky is kind of blown out in this image, so we can adjust the highlights down. Overexposed parts of the image like this can’t have much detail saved from them but bringing the highlights all the way down does help get a small amount of detail back from the fence around the sky. Shadows controls the lightness of the dark points in the image. I’m going to use this to increase the overall contrast a bit more to darken the fence and trees and in the background. The Whites and Blacks controls adjust what the whitest white and blackest black are. For this image, I’m happy with the whites but we’ll turn down the blacks a little bit to get a darker background.
Also in the Light tab is Curves. Curves are a bit more of an advanced way to adjust lighting. The left side of this chart covers the darks and the right side covers the lights. The midtones will be in between. This basically lets you adjust your contrast to a greater degree. Most edits can benefit from what is called an S-curve. Tap to create a point on each of the three middle intersections on the grid. Now drag the mid-lows down and the mid-highs up. This is a simple S-curve, but going too far with curves can have drastic and unwanted effects. You can also adjust the curves individually for red, green, and blue. This will create massive color changes in your image and gives you a lot of control. You can also create a similar S-curve on each of these colors to bring out better colors in your whole image.
Color Tab
Next we can move to the Color tab. This includes temperature and saturation. We can set an automatic white balance by using the eyedropper tool to set our white point. This will adjust temperature and tint automatically.
Even though the wall in this shot is not actually white, I’ll set it as the white point, and we can see that the tool makes the image a little warmer. I like how this looks, so I’ll keep it, but you can easily adjust the temperature and tint manually from here. Saturation and vibrance are similar, but different. Saturation boosts every color in an image. Vibrance boosts the least saturated colors. I’m going to reduce the saturation slightly and then increase the vibrance quite a bit. This will result in a vibrant green image, without blowing anything out. If we only increase the saturation to achieve our bright greens, other colors are going to pop out too much. Notice the ugly yellows around the fence. They are much more pronounced when we just increase the saturation.
Color Mix

Color Mix is where the real power is. This lets you select a color range and adjust only that color range. This allows you to completely change an entire color, or change its saturation. For example, in our image, we mostly have green. By selecting green and adjusting the hue, we can see the plant and the grass changing to either more cyan or more yellow. One thing we can do here is change the fence color. We can do this by selecting the orange range. I like pushing it more toward the reds so that it’s a darker and richer wood tone that contrasts better against the green of the plant. You can adjust every color range this way to get your desired look
One other thing I want to do here is try to adjust the bright hose in the background. That lives in the cyan range, and I can adjust the hue to green and bring the saturation way down so that it just blends into the background. A great way to figure out what each of these color ranges contains is to just select it, and drag the hue around to see what you notice changing colors. You can always set it back to zero.
Effects Tab
The Effects tab adjusts a few other visual settings. Texture will change how smooth the image is. If we bring it all the way down, we get a really soft and dreamy look. If we bring it all the way up, some of the foreground texture in our image pops a bit more, and the texture on the wall is also a lot more pronounced. A little bit of additional texture should serve our image well. Clarity adjusts the sharpness of the midtones. In our image, dropping the clarity results in a lot of softness, while retaining some sharp areas. If we increase the clarity, then the image gets sharpened, especially in the background, and the image overall seems to get brighter, in order to create the necessary contrast to make the textures pop out. Dehaze is similar to contrast. The difference is that Dehaze adjusts the contrast in smaller regions rather than the whole image. This image doesn’t really have any haze, so adjusting this results in an overall brightening or darkening of most of the image.
Vignette will create a black or white halo around the edges of the image. A small vignette can draw focus in an image and make it more dramatic. Dragging to the left will create a black vignette, and dragging to the right will create a white one. Once we create a vignette, we’ll unlock all of its settings such as midpoint, feather, and roundness. Midpoint adjusts how far in the vignette is, feather adjusts how strong or weak the fade is, and roundness is how circular or square it is. The last setting on this tab is Grain. This will add film grain to the image to give it a vintage look. You can then adjust the size and brightness of the grain to customize it further.
Other Adjustments
In the Detail tab, we can adjust Sharpening and Noise Reduction. Increasing Sharpness will increase the edge contrast between items, making the image pop out. Noise Reduction, as it suggests, can help reduce any noise or grain in your image.
The Optics tab lets you remove chromatic aberration if your image has any.
The Geometry tab can help align an image that isn’t arranged correctly. You can distort it, adjust various angles, and offset the image on the canvas.
Lightroom Mobile also lets you use selective editing. In the Selective tab, you can add an area either by painting it or creating a shape mask. Then you can use all of the editing tools we just mentioned to edit only that highlighted section. This is one of the most powerful tools in Lightroom, and lets you edit things like faces or to pop out the color of something specific in your image.
Presets Tab
Lastly, let’s take a look at the presets tab. These are preset filters that come included with Lightroom but you can also add others from third parties. We have a video on how to import more presets, and as you can see I already have a set of free presets from FilterGrade installed and ready to use. These presets will override your other settings, so they’re more than just filters. They will adjust all of your lighting, color, and effects settings.
Great, now your image is complete. But what do you do with it now? It’s automatically backed up to the cloud and you’ll be able to continue editing your image in Lightroom desktop. Otherwise, if you’d like to export your photo, click on the share symbol to export to your device and you can also share a link to the project for collaboration. Once you’re done you can click on the back button to return to the main menu.
And that’s your guide to Lightroom Mobile. The app makes it easy to do advanced edits on your photos, and the ability to bring the project into Lightroom desktop extends that power. If you have any more questions about Lightroom Mobile or photo editing in general, let us know in the comments below. Or, subscribe to FilterGrade and check out our other videos to learn more.







