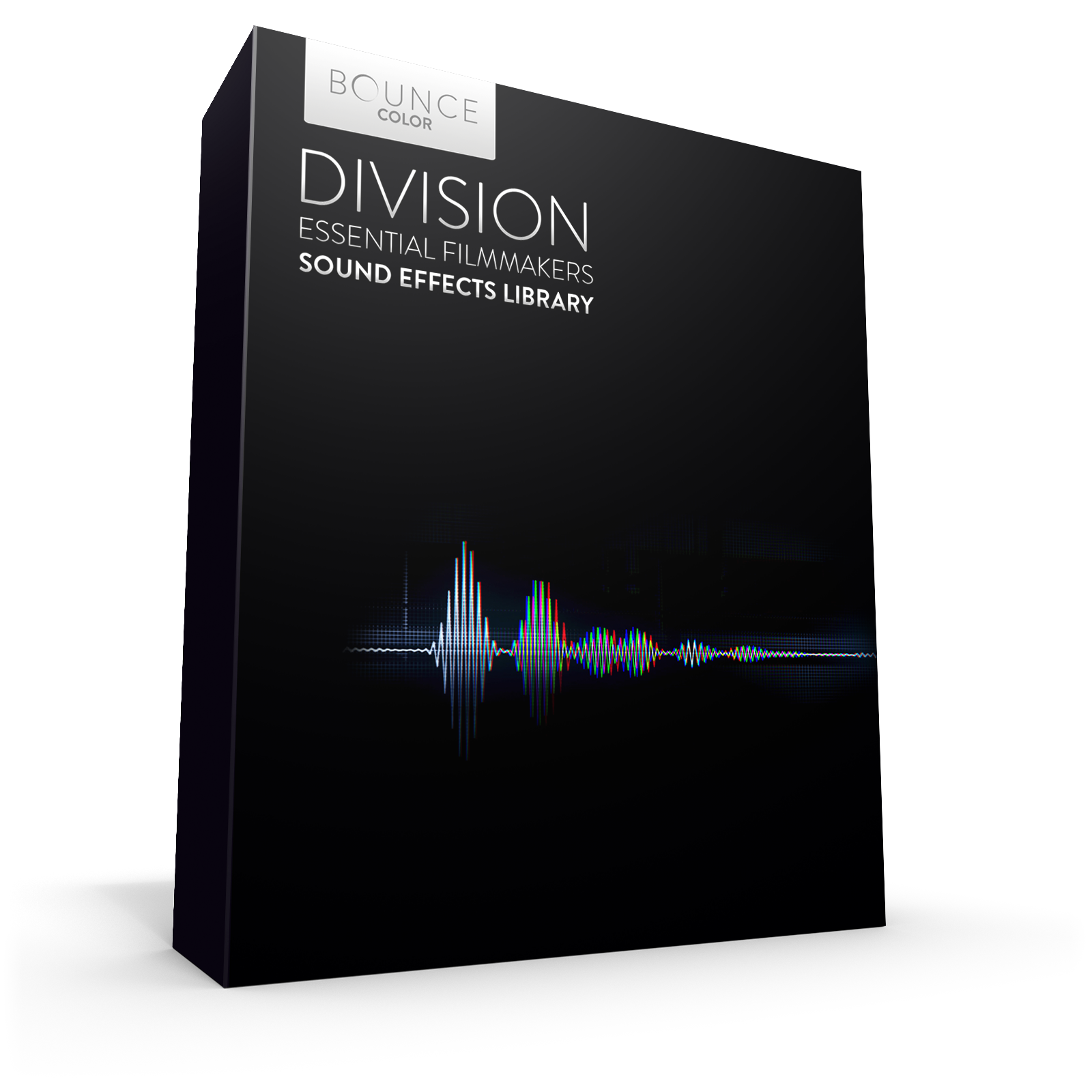Helpful Audio Editing Tips for Premiere Pro
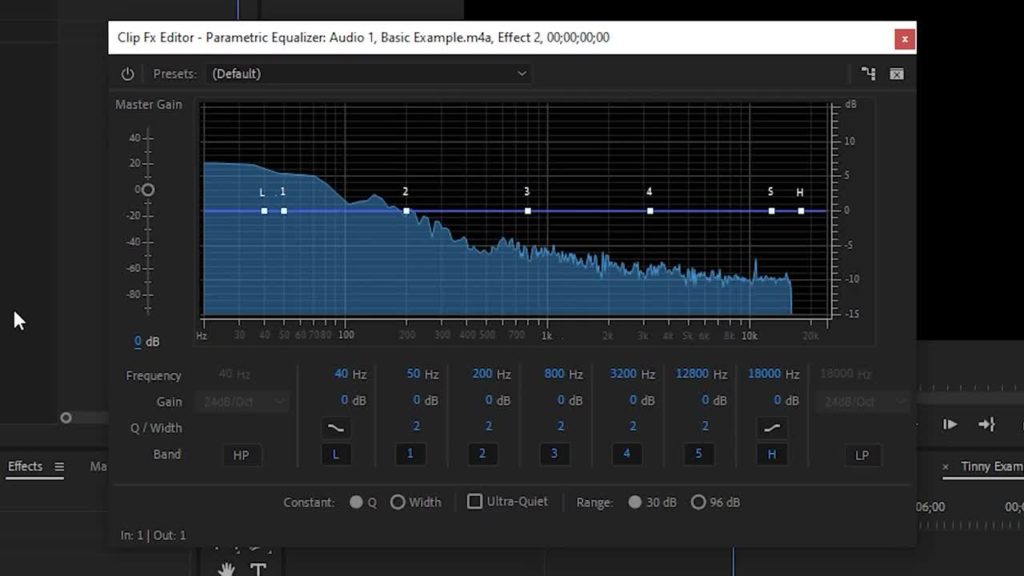
Learn all about editing audio with Adobe Premiere Pro. That’s right, Premiere Pro, not Audition, the dedicated audio editor in the Adobe Creative Cloud suite. Premiere Pro has plenty of great audio enhancements that can improve your video’s sound without ever jumping into another program.
Related: Premiere Pro Templates
Watch the video tutorial
Bring bass back into your audio
A lot of audio recorded on cameras or cheap microphones can be pretty tinny and flat. You may think it’s beyond saving, but there’s a lot we can do. Go to the Effects panel and search for Parametric Equalizer, then drag it onto your clip. An equalizer lets you play around with the different audio frequencies in your clip. If you’ve ever messed with the bass and treble controls on a car stereo then you’re already familiar with a basic equalizer tool.
Once you’ve applied the effect, go into your clip’s effects controls and scroll down to Custom Setup under the effect, and click Edit. This will pop up with a full equalizer control panel. The left side has your low end, the bass, and the right side has your high end, the treble.
The first thing you can do, especially on tinny audio, is adjusting the bass curve higher. Mess around with the exact amount until it sounds good to you, but likely around 120 or should be a good starting point.
The rest of these tips are more for audio recorded in standard microphones, rather than trying to save audio from a tinny recording, so just keep that in mind.
Compression
Compression is so-named because it literally compresses an audio waveform, lowering the volume of loud parts and raising the volume of quiet parts, until the audio is fairly consistent. This helps make your audio sound so much better, especially voices. When talking, we tend to trail off or speak with inconsistent volume. Compression helps mitigate the unfortunate side effects of this natural way of speaking, while also giving your audio more of a crisp sound.
Go into the Effects panel and search for Multiband Compression, then drag it onto your clip. Go into the clip’s Effects Control panel and click on the Edit button for that effect. A new windows will pop up and it will show all of the compression settings. It comes with a lot of great presets that might work well for you, so start with one of those if you’re not comfortable with advanced audio editing.
To make things easy, let’s start on the Broadcast preset and work from there. This should bring up the overall volume and balance of your audio, but it will also bring up the volume of annoying bass and treble sounds, so we’ll need to cut some of those off.
To deal with the bass, take the bass section, on the far left, and lower the gain until those rough booming bass sounds start to disappear. Using speakers with a subwoofer, or nice headphones that pick up bass well, will help you identify this. Using laptop speakers for example will make this really hard to monitor accurately. If your treble is too high, or you’re getting a lot of annoying “s” sounds, you can do the same with the highest frequencies, found on the right side.
You may also want to experiment with the low-mids, as this is where most of the human voice falls. Boosting this range can give your voices a brighter and more professional tone.

While you’re in the compressor, make sure your audio levels are alright. You can adjust the output gain to boost the volume of your audio clip. To make sure you’re not peaking too much, you can use the Limiter tool as well, and utilize Margin to set a limiter, then check the Brickwall Limiter box. This will ensure that your audio won’t go past a certain decibel level. Try setting it to around -2 or -3 so you can be sure there won’t be any annoying peaks.
Noise Removal
The unfortunate part about compression is that it will introduce additional noise in the portions that were boosted. This is a side effect of applying gain. Go to the Effects panel and search for DeNoise, then apply that to your clip. Setting it to default would be a good starting point and will probably fix a lot of your noise problems.
Now lets use an un-edited clip that has noise. The kind of noise this deals with is the consistent background hiss that happens when you’re recording with a microphone, or other fairly consistent noise like computer fans. This won’t magically erase background sounds like people talking or cars honking.
With the default preset still selected, lets take a look at the other options in the DeNoise tool. You can move a slider to adjust the amount of denoising, and you can also tell Premiere Pro which frequencies the noise occupies. By default, Premiere is checking all frequencies, which can be effective in many cases but has a higher chance of degrading your overall audio quality.
A hissing sound may occupy only the higher frequencies, so you can tell Premiere to only look there, and then adjust the amount to see if you’re able to scrub away the noise that way. If you’re not sure if the tool is removing too much of your original audio, you can click on the Output Noise Only box, and hear if much of your original audio is being cut out.
Reverb Removal
Removing reverb works much the same. Search for and apply the effect DeReverb. Adjust the slider until you’re happy with the result. In addition to adjusting the amount, you can also adjust the frequency if you’re comfortable. The Auto-Gain toggle will try to restore the overall volume of the clip, as reducing reverb will result in a lower-volume audio track.
Working with Audio in Larger Projects
So far we’ve covered how to apply these effects to individual clips, but if you’re working on something long, with many clips, like a podcast, you probably don’t want to apply to effect to every clip one by one. There is an easier way, which lets you apply an audio effect to the entire audio track, throughout your entire project. To access this, open Windows and make sure that Audio Track Mixer is visible. For whichever track you want to apply the effect to, click on the dropdown menu and you will see a list of effects – these are the same audio effects that you have access to normally.
You can add the denoiser, the compressor, or any other effect. Double click on the effect, and you will see the same windows that we saw before. And of course, you can add multiple effects to the same track, so you can use a denoiser as well as a compressor, stacked on top of each other.
These were some simple tips for making your audio sound better in Adobe Premiere Pro, without ever leaving the program. Premiere has all of the tools and presets that its counterpart Audition has, and using them in your edits can greatly increase the quality of your production, especially in things like vlogs, podcasts, or audio that was recorded in an unideal environment. Let us know in the comments below what other audio lessons you’d like from FilterGrade, or anything we may have skipped over in this tutorial, that we should cover in the future.
Read next: 16 Copyright Free (and Creative Commons) Music Sources for Videographers
Trending sounds effects and audio assets for filmmakers.