How to Reset After Effects Preferences Settings

Adobe products are widely used in the creative industries. One of the reasons for the software suite’s success is its flexibility. In this article, we will be discussing how to adjust, perfect, and reset Adobe After Effects preferences!
Breaking Down After Effects Preferences
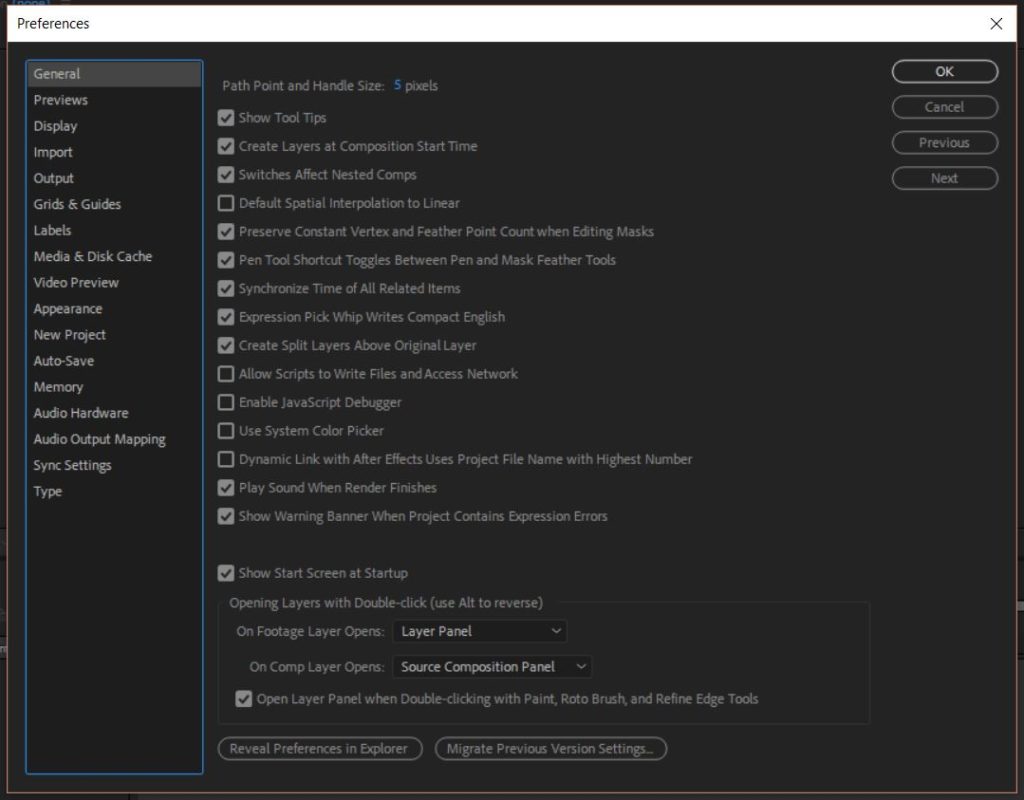
Adobe After Effects is a powerful software than can do some amazing VFX work. But before you get into making crazy effects, you need to set up your preferences. This will make everything so much easier to use!
There are a lot of different aspects to the After Effects preferences menu. Before we get started in too much detail, let’s break down the categories in the Preferences menu. First of all, you can access preferences from Edit > Preferences (Windows) or After Effects > Preferences (Mac OS), and select from the list of categories. They are all accessible from the dialog box, so just hitting ‘General’ will work fine.
General
As you might imagine, the General settings are some generic tweaks and basic tools. You can do things like toggle on and off tool tips, show start screen at startup, and plenty of other small tweaks.
These tools are great for beginners and are really helpful when you first start learning about the software.
Previews
The Previews tab lets you change settings for all previews. You can change things like adaptive resolution limit, showing internal wireframes, and the overall quality of previews. You can also toggle on and off audio when the preview is not real-time.
Display
In the Display settings, you can change the number of shown keyframes for motion paths, as well as other settings like if hardware acceleration is used for composition, layer, and footage panels.
Import
The Import tab controls how imported files behave. Specifically, you can control the default duration for imported still images. You can also adjust the frame rate of sequence footage.
Output
The Output settings are in regard to segmenting outputting files, and give you the option to use or not use the default file name and folder.
Grids & Guides
The Grids & Guides settings allow you to change the color and size of guide lines. It also lets you change the grid size and safe margins, to suit whatever project you’re working on.
Labels

There are a number of color-coded labels you can use in After Effects, and the Labels settings will enable you to adjust all of these colors and what each of the labels represents.
Media & Disk Cache
The Media & Disk Cache preferences set the location for media and cache folders. You can also adjust how much space you are willing to allocate to cache.
Video Preview
The Video Preview panel changes the monitor that preview video is output to. This is intended to be used with external monitors, that VFX artists will usually use to help them edit.
Appearance
The Appearance settings adjust how certain tools in After Effects appear, specifically in regard to color. This affects labels and masks.
New Project
The New Project tab essentially has just one setting. It allows you to open each new After Effects project with a pre-determined template.
Auto-Save
Auto-Save lets you choose how often After Effects will auto-save your project, and how many different versions to keep.
Memory
Memory shows you how much RAM you have, and how much After Effects is allocated to use. Obviously, the more RAM you allow After Effects to use, the more efficiently the program will run.
Audio Hardware
The Audio Hardware settings give you the option to set your audio devices, the type of device, and the latency. This is good to use when you have multiple input and output devices.
Audio Output Mapping
Audio Output Mapping allows you to adjust what audio devices are used for the left and right outputs, if you have multiple.
Sync Settings
The Sync Settings tab is a Creative Cloud feature that lets you create custom settings and import them from the cloud. This is great if you have After Effects on multiple computers, but want your settings to carry over.
Type
The Type tab simply lets you change the text engine and recent fonts to display.
Secret
Yes, there is a tab called Secret! You can only see it by opening up the After Effects Preferences menu while holding the ‘Shift‘ key. The menu will have an extra tab called Secret. From here you can disable the layer cache and ignore sequence rendering errors (which is marked with a ‘Danger!’ warning).
Which After Effects Preferences Should I Change?
This is, naturally, a difficult question to answer. Most of these preferences depend on your person likes and dislikes, and special needs.
You will likely find yourself changing the Auto-Save settings. By default, After Effects will auto-save every 20 minutes and keep the 5 most recent versions. Depending on how much you want to be interrupted or how much you save your project yourself, you may want to change the save frequency.
The RAM usage is also something you may want to change. This will depend heavily on how powerful your system is and how much RAM it has. You may need to divert more RAM to the program, or take some away if you are running other programs at the same time.
Of course if you are using multiple monitors, speakers, and audio inputs, you will often be changing the corresponding settings. Luckily After Effects makes it easy to change all of these inputs and outputs, and if you use the same ones every time, your preferences will remember the ones you set.
Reset After Effects Preferences

So you’ve adjusted all of your preferences to be exactly what you need. Everything is perfect. But things change. For a variety of reasons, you may find yourself in need of resetting these preferences back to the original. This will most likely be for troubleshooting. If something has gone wrong, the After Effects preferences is one of the first places you can look for issues. But there are so many different settings to adjust, that setting everything back to normal may just be the easiest.
Resetting preferences is easy, but will require good timing. While After Effects is starting up, press Ctrl+Alt+Shift (Windows) or Command+Option+Shift (Mac OS), and your preferences will be reset. This is not very intuitive, since you may expect there to be a button to reset your preferences, in the actual preferences menu. Adobe makes it a little more difficult than that.
If you also want to restore the default keyboard shortcuts while you’re at it, you can Alt+Click (Windows) or Option+Click (Mac OS) the ‘OK’ button.
The After Effects preferences you utilize will be up to, well, your personal preferences! We can’t recommend anything specific because it really does depend on the user and the user’s machine. Experiment around with settings that you think may help you. Besides, if anything goes wrong you can always reset After Effects preferences with a simple key combination!
Let us know in the comments below if this tutorial helped you organize your After Effects preferences, we love to hear your feedback!
For more on Adobe After Effects continue below:
- 13 Special Effects Tutorials for After Effects
- Music App Demo for After Effects
- Business Conference Promo After Effects Template








