Using Adobe Lightroom to Create Custom Brushes

If you feel like you spend all of your time doing the same thing to a set of photos, then what you need to do is develop a few adjustment brushes. Custom brushes can be developed for anything from cooling down a photograph to sharpening an image and giving it a real pop. I know using custom adjustment brushes can seem kind of daunting or intimidating if you think you’re not an Adobe professional, but it’s not difficult. In fact, if you don’t feel comfortable making your own custom brushes, we have some available for purchase and download here. :)
Even if you feel more comfortable purchasing brushes, there are some simple custom brushes you can make on your own that could also be useful to you. Let’s take a look at how to make some simple Lightroom adjustment brushes:
How to Create Custom Brushes in Adobe Lightroom
First lets look at Lightroom for a moment. When you open the program, the first thing you want to do is go ahead and import the photos you’ll be working with. Once your photos are loaded, you want to go from “Library” to “Develop” on the top right.
On the right side of your screen, there will be all of your adjustment options. The default will be to apply the adjustments to the entire piece. However, since we’re making a custom brush, we want to select the “adjustment brush”.
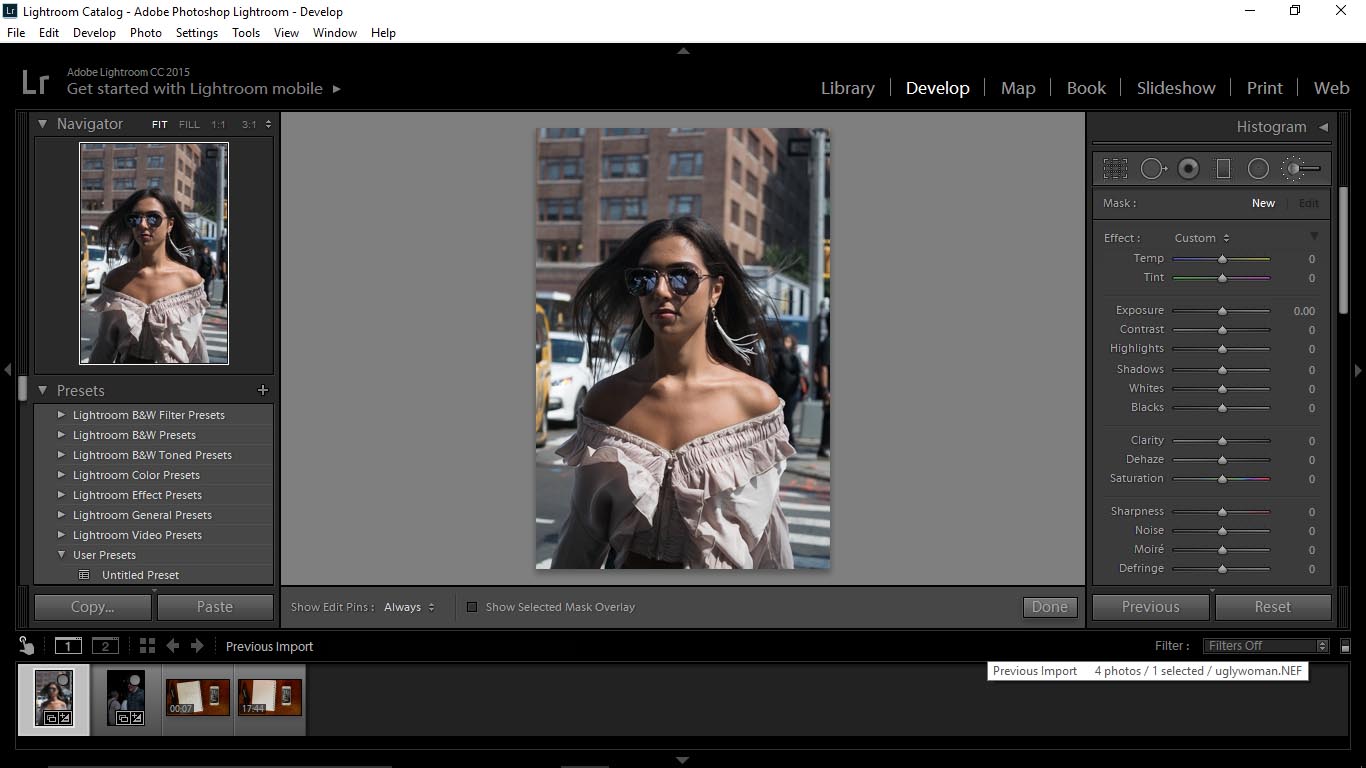
We’re going to start by changing the temperature and tint of this photo. This photo is very warm, so just to show you how we can change the temperature and tint, I am going to take the temperature from neutral to cool (to the left), and then I’ll do the same thing with the tint.

Once you start your brush, you can edit it even after you’ve used it on your photo. It can be easier to tweak the brush after you’ve used it because you can better see the effects. Just to show you, I took the tint from the left to the right. You can see that only the parts that I had previously painted with my custom brush changed. This gives me a good idea of what the custom brush will do to the whole batch of photos.

Once you’ve made your adjustments, it’s time to save them as the adjustment brush. To save your custom brush, you select “custom” and go all the way to the bottom to where it says “Save Current Settings as New Preset”. You click that, and then name your preset brush whatever you’d like.
Changing Effects with Custom Brushes
When you’re working on custom brushes, sometimes you know exactly what you want to change–say if you’re working on a portrait, you know you want to smooth out the skin, fix red eyes, and soften the overall feel. However, when you’re working with landscapes, you don’t always know what you want the end product to be. With custom brushes, you can fix things like highlights, exposure, or clarity with ease and precision.
Let’s look at a couple more custom brush options, only this time we’re going to look at the options which mostly affect the texture of the piece.
Exposure, Contrast, and Highlights
The exposure can quickly fix an underexposed or overexposed section of a piece, and you get more control with a preset brush. The contrast, highlights, and shadows can add emphasis or take it away. The whites and blacks control the quality lights and darks in your piece over all, instead of how the highlights and shadows just focus on the “lightest lights” and the “darkest darks.” When working with these kinds of options, you definitely want the precision a brush can bring. When you know your piece is missing contrast or emphasis, a tip is to go ahead and either highlight the focus or highlight the background and then start changing the effects.

Clarity, Saturation, and Sharpness
Most people mistakenly think clarity adds contrast and only affects midtones; however, they’re missing the real value in clarity. Clarity does not add overall contrast; clarity adds edge contrast. Clarity looks for the differences in tones and enhances it. Dehaze is the partner to clarity. Haze happens when you take a backlit photograph, or one where the sun is directly behind your subject. This can be a beautiful effect, but you can have too much haze. The dehaze feature can increase and decrease the amount of haze in your photograph so you can see a subject’s face better, for example.
Saturation allows you to adjust the vibrancy of the colors in the photo. When you drag the slider to the right, you accentuate all of the colors. When you take the slider to the left, you will end up with a photograph that has little color contrast. Decreasing saturation using a brush lets you work on just one area at a time, to emphasize or deemphasize the colors in a particular area. This is great for photos with a busy background or when you want to put the focus on one particular color in a piece.
Sure, everyone prefers a sharper image versus a blurry one, but be careful with the sharpness tool because it will give your piece harder edges. The downsides to sharpening your image post-processing are over-sharpening and adding too much noise. Over-sharpened images can look too textured while images shot at a high ISO and then also sharpened can be too noisy. There is an option to reduce the noise from your entire photograph, but creating a sharpening brush helps you reduce the noise in certain spots without compromising fine details.
Patterns and Fringe
You can also reduce annoying patterns like moire. So… What is moire? Moire is a crazy swirly pattern that mostly shows up in fabric where the pattern exceeds the sensor resolution. This almost never happens with nature, but it can be common with portrait photography. In Lightroom, we can’t completely remove this effect, but we can drastically reduce it when we make an adjustment brush with this option.
The last option for your custom brush is defringe, which reduces color ridges. Basically, there are two different types of color ridges, lateral chromatic aberration and axial chromatic aberration. Lateral chromatic aberration casts a red-green and blue-yellow fringe and is easy to fix. Axial chromatic aberration show up as purple and green fringe, and this is a little more obvious and not as easy to fix. However, the defringe tool can take care of both kinds of aberrations.

An Example of a Custom Brush
In this last picture, I desaturated the background while playing with over-saturating and changing the tint and tone of the mushroom which is the main focus. Once you save your first brush, select “new” on the right hand side to develop a second custom brush while working on the same photograph. You can use one brush to adjust, say highlights, and the other to work on sharpness. With custom brushes, you can make these kinds of fine adjustments consistently, photograph after photograph, to give every piece the beauty it deserves.









One Reply to “Using Adobe Lightroom to Create Custom Brushes”