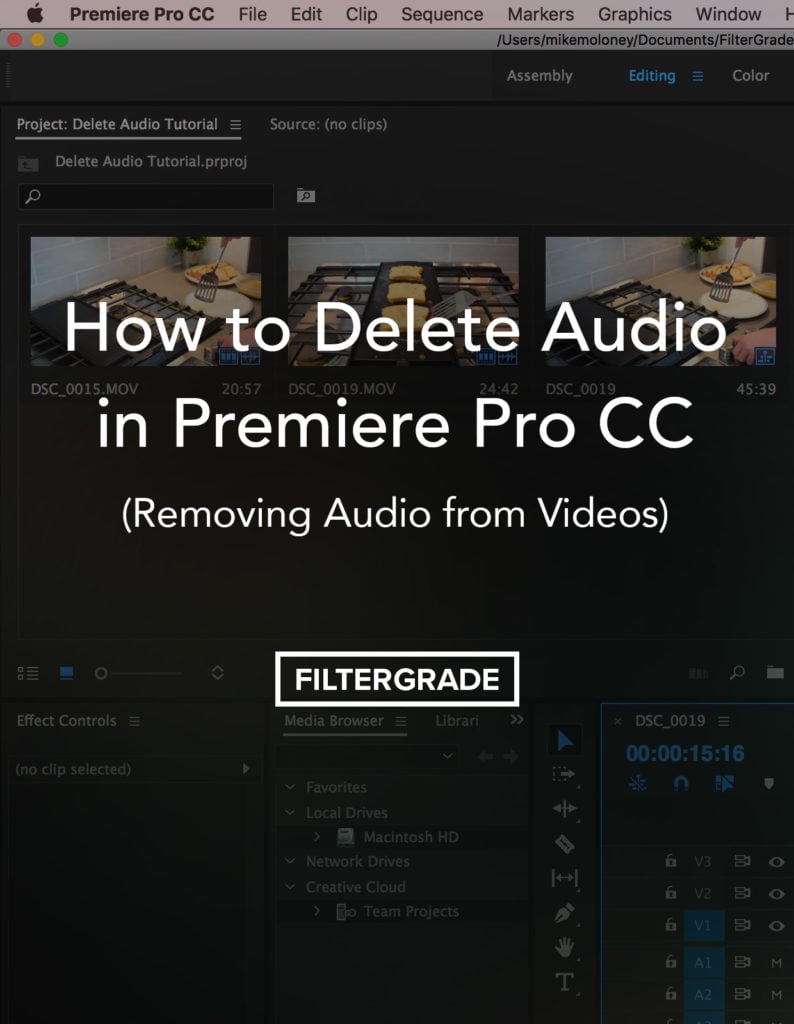6 Methods to Speed Up Render Time in After Effects

As great as After Effects is, it can sometimes kill you with long render times. The more complicated the project the longer the render times. The biggest problem other than deadlines to long render times is that you typically can’t work on anything else in the project while you are rendering because it slows your computer down and requires a ton of processing power.
One workaround to that is to export your project to Adobe Media Encoder. Sometimes that simply isn’t enough to make a major difference though. If that’s the case for you, with are here to help with a few things you can do to alleviate some of that render pain. We are going to show you six tried-and-true methods to speed up render time in After Effects.
Related: 10 Tips for Adobe After Effects Beginners
How to Speed Up Render Time in After Effects
Make Sure You Have the Minimum Requirements For AE
AE is incredibly taxing on graphic cards. You may want to check and see if your graphic card is the best one to use for AE. You may also need to upgrade your RAM. You can see a full list of recommended hardware requirements at Adobe’s requirement webpage. https://helpx.adobe.com/after-effects/system-requirements.html
These are some technical specifics that can make a big difference:
-
32GB RAM recommended
-
64-bit support required
-
Opening up additional disk space for the disk cache
-
1280×1080 or greater display resolution
Finally for your GPU: “Adobe strongly recommends updating to NVIDIA driver 430.86 or later when using After Effects. Drivers prior to this have a known issue which can lead to a crash.”
Use Two Hard Drives
Consider splitting up your footage and project. Having footage on a different drive than the project actually helps boost performance and speed.
WATCH: Using an external drive for disk cache | After Effects
https://www.youtube.com/watch?v=CLZsRTVQUn8
Use Solid State Drives
These drives will increase render speed and computer performance speed. To better understand what a solid state drive is we’ll quote Digital Trends ” The solid-state drive uses flash memory, which has been around for many years. Instead of depending on physically “writing” data on a disk, flash memory uses memory chips. In these chips, semiconductors flip arrays into different states of electric charge to store code. Since nothing moves but the electrical patterns, the storage drive is “solid state.” “
Delete and Trim
Remove what you don’t need. Us creatives tend to have lots of layers that are hidden. Maybe you are saving that layer just in case. Maybe the layer/clip was leftover from a previous edit. No matter the case you want to get rid of them if you don’t need them. But just in case go ahead and save your sequence and make a duplicate copy to work from.
Notice I said make a copy first before you delete those unneeded layers. In my years of experience, I noticed that Murphy’s law has shown me that as soon as I delete one of those layers I may need it after all. Trimming and cleaning up your layers will go a long way to speeding up renders.
Reduce Precomps
Precomps can be great but they can also be killer on computer speeds. Consider exporting precomps as a clip and bringing them back into your project as a clip. Again before deleting precomps save your sequence. Clips render and playback faster than precomps.
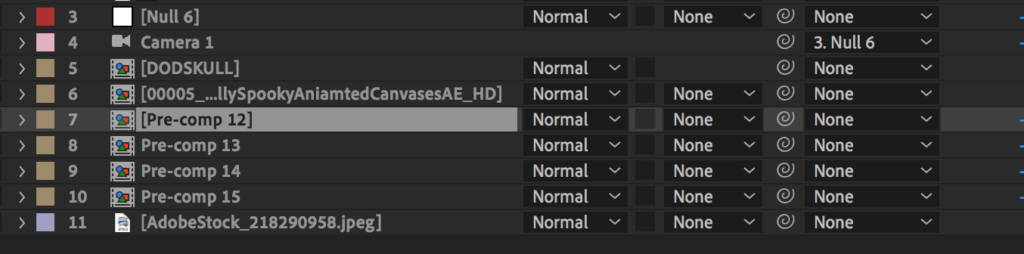
Close Other Projects/Apps
When you’re busy, it can be hard to focus on one project at a time, but when it comes to render speeds sometimes it is necessary! If you have too many software apps open on your workstation you may be suffering from extra slow speeds, or your render may time out!
Close other projects, apps, and anything running a lot of your computer’s processing power.
Not everyone has the budget, but some editors even recommend getting a second computer strictly for rendering only. You can keep the computer as light weight as possible without all of the extra programs, so rendering is a breeze.
Reduce Effects
That motion blur, particle render cartoon effect that you are trying out maybe what effect dreams are made of but maybe it isn’t worth the 7 hours of render time. Also, look and see if there are any effects you can apply to a clip export and bring back into your clip. This is more steps but it may speed up your overall render speed. Below is a video from Visionary Fire on pre-rendering out effects and bringing them back into your project to help speed up render times.
So hopefully some of these steps or all of these steps can help you in your projects. Reducing precomps, trimming files, closing projects, deleting what you don’t need and making sure you have the right hardware are just a few ways to try to help speed up render time in After Effects.
Read More: