How to Sync Presets from Lightroom Classic to Lightroom CC Mobile
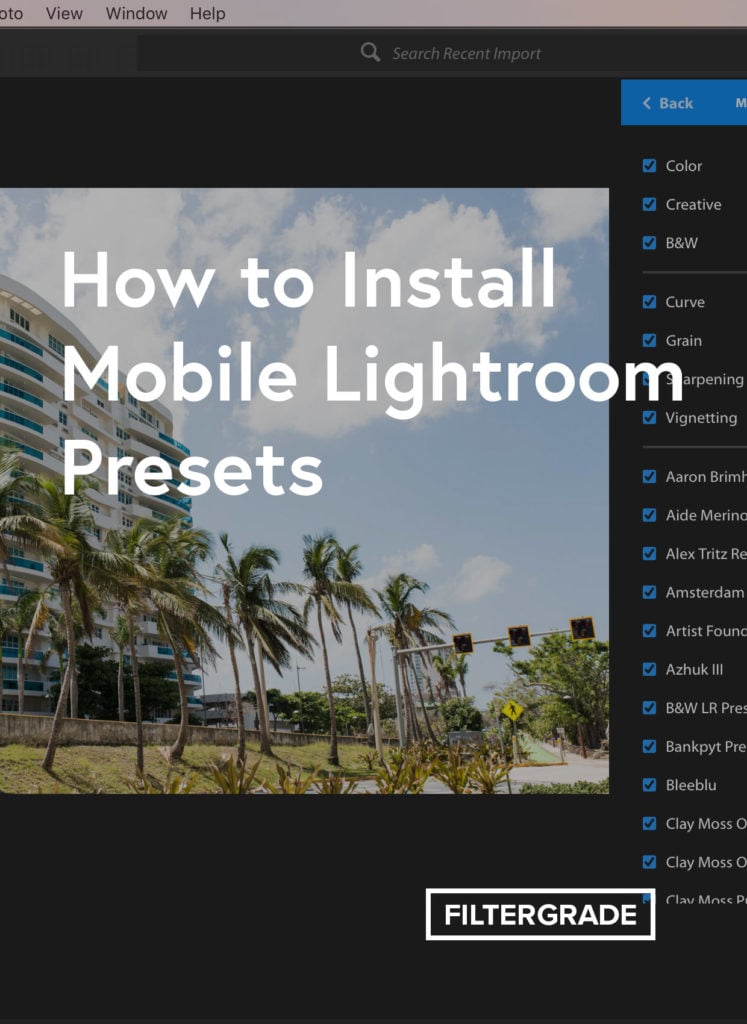
It seems like one of the single most requested features for Lightroom and Lightroom Mobile over the past year has been for the ability to use mobile Lightroom Presets. The time has finally come!
This week Adobe announced the ability to sync presets from Lightroom Classic to Lightroom CC Mobile using the Lightroom CC desktop app.
This allows you to use the same presets from the desktop app in the mobile app, with just a few simple steps. Follow the tutorial below to get started.
How to Install Mobile Lightroom Presets
1. Open the Lightroom CC Desktop App
Once launched, the Lightroom CC app will automatically sync your presets and profiles from Lightroom Classic.
At this point, as long as your Lightroom CC Mobile app is synced to your Creative Cloud account, the presets you use in Lightroom Classic should show up in the app.
If the sync does not happen automatically, or you need to add new presets in the future, you can continue following the steps below.
2. Click File > Import Profiles and Presets
Click File > Import Profiles and Presets.
This will open your folders where you need to find the Settings folder.
For Mac users you can use the keyboard shortcut Command + Shift + G to open the ‘Go to folder’ dialog, then paste this string in to get there: ~/Library/Application Support/Adobe/CameraRaw/Settings
For Windows users you can paste the following string in, replacing user name with your user name, to get there: C:\Users\user name\AppData\Roaming\Adobe\CameraRaw\Settings

3. Open the Lightroom CC Mobile App
This is where things can get a little tricky. For me, the presets synced pretty easily, but a lot of users have reported problems here.
You need to make sure you’re logged into your Creative Cloud account. The same CC account as your Lightroom Classic and Lightroom CC desktop apps, if you have multiple accounts.
Once signed in, you can navigate to a photo and click the ‘Presets’ icon to find your synced presets. Your presets will show up below the section that features Curves, Grain, Sharpening, and Vignetting.

4. Organizing & Managing Mobile Presets
Steps 1-3 are all you need to do to use mobile Lightroom Presets. Technically you can even import preset files directly into the Lightroom CC desktop app and sync them to Lightroom CC Mobile without ever using Lightroom Classic. However; you’ll still always need Creative Cloud and the Lightroom CC desktop/mobile apps to complete the process.
You can also manage your presets to keep things organized in both apps by clicking the three dots icon and selecting: Manage Presets

After you click ‘Manage Presets’, you’ll see blue check boxes next to all folders of presets allowing you to turn certain folders off if you want to hide them. You can also right click a folder and completely delete it from both the Lightroom CC desktop and mobile apps.

5. Start Using Your Presets!
You’ve officially completed the steps to sync Lightroom Presets from Lightroom CC on the desktop to Lightroom CC Mobile. Now you can start using your mobile presets for Lightroom!
Try it out with some Lightroom Presets from FilterGrade, or check out some free samples here.

Discover Lightroom Mobile Presets
Shop for presets specifically created to work with the Adobe Lightroom CC mobile app! Find travel effects, landscape filters, portrait presets, and more.
With mobile presets, you copy settings from raw .dng files and then apply the effects to your photos in the Lightroom CC mobile app.
View all Mobile Lightroom Presets →
Read next
-
Overview of Creative Profiles Feature in Lightroom
-
How to Fade Lightroom Presets
-
How to Install Lightroom Presets
-
How to Install Lightroom Brushes










Hello,
I’ve never downloaded filtergrade on my computer, since I thought it could be downloaded to my phone. Please advise if you can re-send me purchase so it can be installed.
Hi Khrystyna, of course! Emailing you now.
Hi there
I don’t have an option to ‘Import profile and presets ‘ when I click File. All I have is :
– import photos and videos
– import from another catalogue
– import a photoshop elements catalogue
Really struggling with this and can’t figure it out. I’ve also updated to the new Lightroom classic. Help!
Hi Tom, sorry for the confusion. The ‘import profiles and presets’ step is done in the Lightroom CC desktop app.
Where do I find the desktop app? Is that included with the program itself or do I need to use apple to download another app!?
Thanks !
Hi Tom, the Lightroom CC desktop app is another app and you can download that within the Adobe Creative Cloud updater or here: https://www.adobe.com/creativecloud/catalog/desktop.html
I am confused with the “username” part. What user name do we put in for example?
Hi Stacy, I believe you have to login to your Adobe Creative Cloud ID to sync everything with all programs.
Would I be able to just download presets onto my iPhone without using a computer??
Hi, is there a way to sync the user presets FROM the mobile TO the desktop? Or some way to save them to use on the desktop?
Hi Jayps, I’m sorry but I don’t think this is possible. You can try to post on the Adobe forums and they might be able to share something I don’t know, but their articles all focus on syncing desktop to mobile, not the other way around.
One idea you can try is to save the edited photos in the app and sync a collection back to Lightroom?
So you say “This is where things can get a little tricky. For me, the presets synced pretty easily, but a lot of users have reported problems here” but yet there 8s no solution for the “lot of users” having problems ?
This “tutorial” is completely mis-guided.
You are showing Lightroom CC desktop, not classic, there is a difference between them.
Hi Gie, yes we’re aware of the fact that Lightroom CC desktop and Lightroom Classic CC are different programs. How is this tutorial mis-guided exactly? We’re showing methods for syncing presets from both Lightroom Classic and Lightroom CC desktop. You need to use the desktop version of Lightroom CC to sync from Classic to Mobile.
With Gie. Very misguiding. Classic CC is a whole other programm than just CC, like you showed. Classic CC is a more professinal version, while CC is a more consumer oriented
You’re required to use Lightroom CC (desktop) as an intermediary program when syncing presets from Classic CC to Lightroom Mobile. We didn’t create this process, Adobe did. You can read more about it on their blog here: https://blogs.adobe.com/jkost/2018/06/syncing-profiles-and-presets-from-lightroom-classic-to-lightroom-cc-mobile.html
HI there, I’ve done all of this and my while my LR CC desktop app shows the presets I want, my mobile app does not. Not sure what else to do. I am signed into my Creative Cloud acct on all my LR’s.
Thanks
Laurie
Sorry you’re running into these issues Laurie! I am not sure of any other troubleshooting advice aside from re-installing the presets to ensure they are synced. However; Adobe also published a helpful FAQ page on installing/syncing presets. Maybe they have a solution there? Hope this helps!
Hi there- I am really struggling. My presents download on my windows computer but will not sync to my mobile. I tried following the steps and it’s still not popping up. What am I missing?
Hi there, sorry to hear that! Are you signed into your Adobe CC account with both apps? Make sure it’s the same account and try logging in and back out of both to confirm.
Thank you for the tutorial, what an easy solution! Before, I found only complicated, probably old, methods.
So glad this was helpful Slavek, thanks for the support!
I found this a very clearly, well guided tutorial and am up and running thanks to you ! Thanks for making the post.
So glad to hear David, thanks for the feedback!
Hi sir, thanks for the helpful post.
However, on my Mobile Version of Lightroom I had no “Presets” tab (bottom), it seems like this was replaced by another tab named “Profiles”. In this tab I’m simply unable to find any custom Profiles/Presets I downloaded/created. It’s odd. Any thoughts? Maybe you can share a screenshot showing your presets on the current version of Lightroom mobile.
I’m using both Android and iPad, same issue. Thanks in advance.
Hi I’m trying to find out if I can export a preset from lightroom mobile cc and then import that same preset into lightroom desktop app on my mac?